
Мы в соц сетях:
 |
Группа Вконтакте |
 |
Аккаунт в Инстаграмм |
Контакты:
Адрес: Старт, Мурманск, Капитана Орликовой, 15Б
Телефоны: +79095608994
Расписание:
Ежедневно 10:00–23:00Официальный сайт лайтфотошкола.рф
О нас:
Фотошкола в Мурманске.
◦ Обучение фотографии в Мурманске
◦ Идет набор в группу "1 Ступень"
ЗАПИШИСЬ НА БЕСПЛАТНОЕ ЗАНЯТИЕ
◦ Звони +79095608994
◦ Действуют подарочные сертификаты.
◦ Возможны индивидуальные занятия
◦ ГАРАНТИЯ КАЧЕСТВА
Приходите и попробуйте!
Хочешь научиться фотографировать и обрабатывать фотографии?
Приходи к нам в ФОТОШКОЛУ
Смотри программу курса:
http://vk.com/board27122820
Фотокурсы в Мурманске проходят в профессиональной фотостудии, изучение фотографии проходит в дружественной атмосфере с опытными преподавателями фотографии - опытными фотографами,мы поможем вам научиться фотографировать красиво, разобраться в настройках фотокамеры.
На фотокурсах вы изучите законы и выразительные средства фотографии.
На наши фотокурсы могут ходить как взрослые так и дети.Обучение фотографии в Мурманске - это интересно и доступно.
Возможны онлайн прохождение курсов фотографии и обработки в Мурманске.Курсы фотошоп в Мурманске. Также есть программа курсов по фотографии по изучению графических редакторов Фотошоп и Лайтрум.
При наличии свободного времени мы проводим мастер-классы по фотографии в Мурманске, на которые можно бесплатно прийти и пройти мини обучение фотографии. Курсы фотошопа
.
Раз в месяц мы устраиваем акцию на изучение фотографии и запись на фотокурсы в Мурманске.
Выиграйте бесплатное участие на мастер-классе.
Наши курсы по фотографии дают самые нужные знания, для более глубокого изучения вы можете обратиться к нашей базе знаний.
Обучение фотографии в нашей фотошколе это интересно и практично.После прохождения фотокурсов вы научитесь красиво фотографировать своих близких, сможете научится красиво фотографировать в путешествиях.Запишитесь на курсы фотографии.Научитесь красиво фотографировать!
Действуют подарочные сертификаты.
◦ Звони +79095608994
Фотошкола Мурманск. Курсы начинающего фотографа. Фотокурсы для детей. Фотокурсы для школьников. Курсы фотографии для школьников. Курсы фотографии для студентов. Фотокурсы для студентов. Курсы фотомастерства в Мурманске. Фотостудия Зебра, Фотостудия Сказка, Фотостудия Пион.
◦ Обучение фотографии в Мурманске
◦ Идет набор в группу "1 Ступень"
ЗАПИШИСЬ НА БЕСПЛАТНОЕ ЗАНЯТИЕ
◦ Звони +79095608994
◦ Действуют подарочные сертификаты.
◦ Возможны индивидуальные занятия
◦ ГАРАНТИЯ КАЧЕСТВА
Приходите и попробуйте!
Хочешь научиться фотографировать и обрабатывать фотографии?
Приходи к нам в ФОТОШКОЛУ
Смотри программу курса:
http://vk.com/board27122820
Фотокурсы в Мурманске проходят в профессиональной фотостудии, изучение фотографии проходит в дружественной атмосфере с опытными преподавателями фотографии - опытными фотографами,мы поможем вам научиться фотографировать красиво, разобраться в настройках фотокамеры.
На фотокурсах вы изучите законы и выразительные средства фотографии.
На наши фотокурсы могут ходить как взрослые так и дети.Обучение фотографии в Мурманске - это интересно и доступно.
Возможны онлайн прохождение курсов фотографии и обработки в Мурманске.Курсы фотошоп в Мурманске. Также есть программа курсов по фотографии по изучению графических редакторов Фотошоп и Лайтрум.
При наличии свободного времени мы проводим мастер-классы по фотографии в Мурманске, на которые можно бесплатно прийти и пройти мини обучение фотографии. Курсы фотошопа
.
Раз в месяц мы устраиваем акцию на изучение фотографии и запись на фотокурсы в Мурманске.
Выиграйте бесплатное участие на мастер-классе.
Наши курсы по фотографии дают самые нужные знания, для более глубокого изучения вы можете обратиться к нашей базе знаний.
Обучение фотографии в нашей фотошколе это интересно и практично.После прохождения фотокурсов вы научитесь красиво фотографировать своих близких, сможете научится красиво фотографировать в путешествиях.Запишитесь на курсы фотографии.Научитесь красиво фотографировать!
Действуют подарочные сертификаты.
◦ Звони +79095608994
Фотошкола Мурманск. Курсы начинающего фотографа. Фотокурсы для детей. Фотокурсы для школьников. Курсы фотографии для школьников. Курсы фотографии для студентов. Фотокурсы для студентов. Курсы фотомастерства в Мурманске. Фотостудия Зебра, Фотостудия Сказка, Фотостудия Пион.
Из нашей жизни:
Дата: 19 Мая
88 подсказок для упрощения работы в фотошопе!
Копируйте к себе на стену что бы не потерять!
1. Нажмите Tab, чтобы скрыть панель инструментов и палитры, Shift+Tab скроет только палитры.
2. Shift+клик по синей верхней полосе у панели инструментов или палитрах, переместит их к боковой границе окна.
3. Двойной клик по верхней синей полосе, в любом окне палитры, свернет ее.
4. Двойной клик по серому фону откроет диалоговое окно для открытия файла, Shift+двойной кликоткроет браузер Adobe Bridge.
5. Устали от серого фона вокруг изображения? Возьмите инструмент Paint Bucket Tool (Ведро), зажмите Shift+клик по серому фону и он сменится любым цветом, который Вы выбрали в качестве цвета переднего плана.
6. Чтобы выбрать все слои нажмите Alt+Ctrl+A.
7. Caps Lock сменит Ваш курсор на более четкий крестик.
8. Нажмите клавишу F, и Вы сможете выбрать один из 3х различных режимов экрана, что позволит сделать рабочую область больше.
9. Чтобы нарисовать прямую линию с помощью кисти или карандаша, сделайте один клик в точке начала, затем зажмите Shift+клик в точке конца.
10. Нажатый Ctrl превратит любой инструмент в Move Tool (Перемещение), пока удерживаете его.
11. Ctrl+Alt+клик создаст копию изображения и переместит его по ходу движения мышки.
12. Нажатый Space (Пробел) превратит любой инструмент в Hand Tool (Рука), пока удерживаете его.
13. Ctrl+Space+клик увеличит масштаб изображения, Alt+Space+клик - уменьшит.
14. Нажав Ctrl и "+" или "-" изменит масштаб изображения в процентах.
15. Если использовать Eyedropper Tool (Пипетка) с нажатой Alt - это позволит взять образец цвета для цвета фона.
16. Инструмент Measure Tool (Линейка), сделайте линию, а затем зажмите Alt и создайте другую линю из конца первой - то Вы определите угол между ними.
17. Ctrl+Alt+Z и Ctrl+Shift+Z используйте для отмены и возврата ряда действий.
18. Alt+Backspace и Ctrl+Backspace зальет изображение цветом переднего плана и фона соответственно. Shift+Backspace вызовет диалоговое окно для заливки изображения.Alt+Shift+Backspace и Ctrl+Shift+Backspace зальет изображение цветом переднего плана и фона соответственно, но оставив при этом прозрачные места прозрачными.
19. Если зажать Alt и вызвать свободную трансформацию с помощью Ctrl+T, то трансформация будет производится над копей объекта. Ctrl+Shift+T повторит любые последние трансформации.
20. Размер холста легко можно увеличить используя инструмент Crop Tool, растяните его за пределы холста и нажмите Ок.
21. Ctrl+J создаст копию текущего слоя.
22. Ctrl+Shift+E сольет все видимые слои в один, Ctrl+Shift+Alt+E сольет копию видимых слоев в один новый слой.
23. При использовании Marquee Tool (Выделение), зажмите Alt, чтобы сделать стартовую точку центром выделенной области.
24. Ctrl+D для снятия выделения, Ctrl+Shift+D для возврата выделения.
25. Когда Вы создаете выделение с помощью инструментов Marquee Tool, зажмите Space, чтобы переместить выделение, отпустите - чтобы продолжить выделять.
26. Нажав Shift и "+" или "-" сменит режим наложения слоя на: Normal, Dissolve, Multiply, Screen, Overlay
27. Если выбран инструмент Brush или любой другой, прозрачность слоя можно менять нажатием на соответствующую цифру на клавиатуре:
- при нажатии на одну цифру [4=40%]
- для задания более точного % прозрачности [зажмите 7 а затем 2 даст в результате 72%].
28. Зажмите Alt и сделайте клик по значку глаза рядом с иконкой слоя на палитре слоев, чтобы скрыть все остальные слои, кроме текущего.
29. Образец цвета можно взять не только с изображения в Photoshop, но и за пределами программы. Уменьшите окно фотошопа так, чтобы видеть изображение, на котором хотите определить цвет, возьмите инструмент Eyedropper Tool (Пипетка), сделайте клик внутри фотошопа и не отпуская выведите ее за пределы окна.
30. Выберите слой, зажмите Alt и сделайте клик на границе между верхним и текущим слоем, чтобы создать Cliping Mask, т.о. верхний слой будет виден в рамках нижнего, нижний заменяет маску.
31. Удерживая Alt нажмите по кнопке создания нового слоя "Create a new layer" на палитре слоев, чтобы появилось диалоговое окно с настройками для нового слоя.
32. Выберите слой и удерживая нажатой Alt сделайте клик по мусорной корзине на палитре слоев, т.о. слой удалится без лишнего вопроса. Сделайте выделения для прозрачности где Вы хотите, перейдите на вкладку Channels и нажмите Ctrl+клик по кнопке "Create new channel", т.о. создастся альфа-канал только для выделенных областей.
33. File > Automate > Contact Sheet II - создаст небольшие превивьюшки для каждого файла, окрытого в данный момент в фотошопе, в отдельном документе в ряд и подпишет их.
34. У инструмента Move Tool в настройках доступна опция автовыделения слоя "Auto Select Layer" в зависимости от места клика.
35. Работая с инструментом Move Tool, нажав Alt+Shift+клик правой кнопкой мыши по различным объектам изображения, расположенных на различных слоях, позволит выделить все эти слои.
36. Работая с сеткой Grid, потяните за верхний левый угол, где расположены шкалы для Grid, и начало отсчета для них станет в том месте, где Вы отпустите клавишу мыши. Двойной клик в верхнем углу, сбросит точку отсчета в первоначальное положение.
37. Создав путь с помощью инструмента Pen Tool можно скрыть/показать его вновь с помощью комбинации Ctrl+Shift+H.
38. Управление навигацией с помощью клавиш может быть часто эффективней мышки:
Home = пролистать в верхний левый угол
End = пролистать в правый нижний угол
PageUp = пролистать вверх на одну страницу
PageDown = пролистать вниз на одну страницу
Ctrl+PageUp = пролистать влево на одну страницу
Ctrl+PageDown = пролистать вправо на одну страницу
Shift+PageUp = пролистать вверх на 10 pixel
Shift+PageDown = пролистать вниз на 10 pixel
Ctrl+Shift+PageUp = пролистать влево на 10 pixel
Ctrl+Shift+PageDown = пролистать вправо на 10 pixel
39. Ctrl+Tab переключит Вас между различными окнами с изображениями.
40. F12 вернет состояние изображения, которое было при последнем сохранении.
41. Горячие клавиши для Каналов: RGB, CMYK, Indexed color
Ctrl+"~" = RGB
Ctrl+1 = red
Ctrl+2 = green
Ctrl+3 = blue
Ctrl+4 = other path
Ctrl+9 = other path
Ctrl+"~" = CMYK
Ctrl+1 = light green
Ctrl+2 = pink red
Ctrl+3 = yellow
Ctrl+4 = black
Ctrl+5 = other path
Ctrl+9 = other path
Ctrl+1 = Indexed
Ctrl+2 = other path
Ctrl+9 = other path
42. Удерживая Ctrl Вы можете на палитре Navigator растянуть красный прямоугольник, масштабируя тем самым изображение.
43. Зажмите Alt и сделайте клик на любом шаге в истории, т.о. шаг скопируется.
44. Нажмите Alt и потяните за шаг из одного Action в другой, получите копию действия.
45. В фильтре Lens Flare (Filter > Render > Lens Flare) задать точные координаты можно зажавAlt+кликнув по окошку предпросмотра.
46. Удерживая Shift+Alt трансформация объекта будет производится пропорционально, из центра.
47. Если у Вас выбран инструмент Move Tool и Вы хотите что-то скопировать, просто зажмите Alt и потяните за изображение. Удерживая Shift+Alt объект легко переместить вдоль направляющих Grid.
48. Если Вы хотите выровнять горизонт или неровные края после сканирования, то возьмите инструмент Measure Tool (Линейка), проведите линию вдоль Вашей кривой, затем идем в Image> Rotate Canvas> Arbitrary, значения угла поворота фотошоп подставит сам, осталось нажать Ок и изображение повернуто.
49. Если Вы создает что-то в Illustrator'е, скопируйте и вставьте в Photoshop, он спросит в каком виде вставлять: пиксельном либо в Shape.
50. Чтобы отобразить панель Rules, нажмите Ctrl+R.
51.Чтобы изображение было четко по центру Ctrl+A, Ctrl+X, Ctrl+V.
52. Ctr+E сольет текущий слой с нижележащим.
53. Если выбран инструмент Brush Tool, управлять диаметром кисти можно по средствам кнопок [ и ].
54. Двойной клик по инструменту Zoom Tool вернет масштаб изображения в 100%, а по инструментуHand Tool растянет изображение на область экрана.
55. Работа с текстом:
Ctrl+H скроет выделение выделенных символов.
Если у Вас выделены символы, сделайте клик в строке выбора типа шрифта и Вы можете использовать стрелки на клавиатуре для выбора типа шрифта.
Alt+стрелка влево или вправо изменит отступ между символами на 10.
Ctrl+Alt+стрелка влево или вправо изменит отступ между символами на 100.
56. Ctrl+Alt+T создаст копию объекта, который Вы хотите трансформировать.
57. Ctrl+Alt+стрелка вправо, влево, вверх или вниз скопирует текущий слой и сдвинет на 1px.
58. Смените активный слой при помощи Alt+[ или ].
59. Переместите активный слой вверх или вниз при помощи Ctrl+[ или].
60. Чтобы скрыть направляющие Grid, нажмите Ctrl+
61. Ctrl+[клавиша плюс] увеличит масштаб изображения, Ctrl+[клавиша минус] - уменьшит.Ctrl+Alt+[клавиша плюс] увеличит масштаб и размер окна, тоже самое для Ctrl+Alt+[клавиша минус].
62. Используя инструмент Polygonal Lasso Tool, нажмите Backspace, чтобы отменить последний шаг.
63. Нажмите X для переключения цвета переднего плана и фона местами.
64. Нажмите D чтобы сбросить настройки цветов для переднего плана и фона в цвета по умолчанию: черный и белый.
65. Чтобы отобразить палитру с настройками Brushes, нажмите F5.
66. Чтобы отобразить палитру Layers, нажмите F7.
67. Ctrl+клик по иконке слоя на палитре слоев создаст выделение содержимого слоя.
68. Если хотите увидеть содержимое маски слоя, то зажмите Alt и сделайте клик по маске слоя.
69. Alt+клик по иконке создания маски для слоя создаст черную маску .
70. Когда используете Polygonal Lasso Tool, зажмите Shift, чтобы создать прямые под углом с шагом в 45 градусов.
71. Для лучшей организации слоев - сгруппируйте выделенные, нажав Ctrl+G.
72. Ctrl+Shift+N создаст новый файл, с выводом диалогового окна; Ctrl+Shift+Alt+N создаст новый слой в рабочем файле.
73. Вернемся к кистям, клавиши [ и ] уменьшают и увеличивают диаметр кисти, а Shift+[ или ]изменят жесткость кисти.
74. Нажмите Alt, чтобы Burning Tool стал выполнять функцию Dodge Tool, и наоборот.
75. Stamp Tool клонирует участки изображения (Alt+клик - для определения участка для копирования). Это также работает, если в фотошоп открыто несколько изображений и Вы можете также клонировать любые участки из других изображений, достаточно лишь расположить изображения в пределах видимости на экране.
76. Ctrl+клик по иконке слоя создает выделение объекта на этом слое. Если необходимо выделить более чем 1 объект на нескольких слоях, удерживайте дополнительно еще и Shift.
77. Чтобы объединить палитры в одной, потяните за ярлычек любой вкладки на другую палитру к другим ярлычкам и она переместится.
78. Когда создаете текст, нажмите на Enter создает новую строку, чтобы закончить писать нажмитеCtrl+Enter или Enter на цифровой клавиатуре.
79. Вы можете переместить слой на любое другое открытое изображение в фотошоп, т.о. создастся копия слоя. Удерживайте при перетаскивании нажатой Shift и содержимое слоя вставится четко по центру.
80. Создайте новый документ в Photoshop размером 500х500px, создайте новый слой, возьмите инструмент Brush Tool, кисть возмите стандартную круглую, любого диаметра и поставьте точку вверху по центру (позиция как в часах у 12). Нажмите Ctrl+Alt+T, это создаст копию точки и позволит ее трансформировать. Потяните за точку в центре трансформируемого объекта Pivot Point и установите ее четко по центру изображения, вверху впишите угол поворота 30 градусов и нажмите Ок. А теперь трюк.... Нажмите Ctrl+Shift+Alt+T 10 раз и Вы увидите что получится!
81. Работая с инсургентом Move Tool Вы можете выбрать любой слой кликнув по части объекта с нажатым Ctrl.
82. Как выбрать группу слоев не используя палитру слоев? Как выделить один слой мы знаем из пункта 81, а добавить еще один слой в группу можно зажав Ctrl+Shift и сделав клик по части объекта, разоложенному на другом слое.
83. Удалить сразу несколько слоев можно простым пертаскиванием группы слоев на иконку корзины на палитре слоев, как выбрать группу знаем из пункта 82.
84. Удалить текущий слой можно зажав Alt и нажав 3 раза L.
85. После применения фильтра, его действие можно смягчить при помощи функции Fade, нажавShift+Ctrl+F.
86. Скопировать маску слоя можно перетянув ее с нажатым Alt на другой слой.
87. Из вертикальной направляющей Grid легко можно получить горизонтальную, выбрав инструментMove Tool, зажать Alt и кликнуть по самой направляющей. И наоборот.
88. Сохраняя документ при помощи Save for Web информация о документе теряется, чтобы сохранить информацию используйте Save As.
Оставьте заявку на сайте сейчас и получи скидку до 2000 руб.
http://лайтфотошкола.рф/
Красиво фотографировать - легко!
Запись в группу:
https://vk.com/topic-27122820_32198571
Звони :752-652
Восхищай своими фотографиями уже после 5 занятий.
Смотрите альбом для вдохновения:
https://vk.com/albums-27122820
мурманск
Фотошкола Мурманск, фотосъемка в Мурманске, курсы начинающего фотографа Мурманск, куда пойти учиться фотографии в Мурманске, обучение фотографии Мурманск, фотошкола Мурманск, научиться фотографировать в Мурманске, фотокурсы основы фотографии, обучение фотографии, курсы фотошоп Мурманск, научиться обрабатывать фотографии Мурманск, мастер-классы по фотографии Мурманск, обучение Photoshop Мурманск, курсы Photoshop Мурманск.
Фотошкола в Мурманске. Лайт Фотошкола
лайтфотошкола.рф
Копируйте к себе на стену что бы не потерять!
1. Нажмите Tab, чтобы скрыть панель инструментов и палитры, Shift+Tab скроет только палитры.
2. Shift+клик по синей верхней полосе у панели инструментов или палитрах, переместит их к боковой границе окна.
3. Двойной клик по верхней синей полосе, в любом окне палитры, свернет ее.
4. Двойной клик по серому фону откроет диалоговое окно для открытия файла, Shift+двойной кликоткроет браузер Adobe Bridge.
5. Устали от серого фона вокруг изображения? Возьмите инструмент Paint Bucket Tool (Ведро), зажмите Shift+клик по серому фону и он сменится любым цветом, который Вы выбрали в качестве цвета переднего плана.
6. Чтобы выбрать все слои нажмите Alt+Ctrl+A.
7. Caps Lock сменит Ваш курсор на более четкий крестик.
8. Нажмите клавишу F, и Вы сможете выбрать один из 3х различных режимов экрана, что позволит сделать рабочую область больше.
9. Чтобы нарисовать прямую линию с помощью кисти или карандаша, сделайте один клик в точке начала, затем зажмите Shift+клик в точке конца.
10. Нажатый Ctrl превратит любой инструмент в Move Tool (Перемещение), пока удерживаете его.
11. Ctrl+Alt+клик создаст копию изображения и переместит его по ходу движения мышки.
12. Нажатый Space (Пробел) превратит любой инструмент в Hand Tool (Рука), пока удерживаете его.
13. Ctrl+Space+клик увеличит масштаб изображения, Alt+Space+клик - уменьшит.
14. Нажав Ctrl и "+" или "-" изменит масштаб изображения в процентах.
15. Если использовать Eyedropper Tool (Пипетка) с нажатой Alt - это позволит взять образец цвета для цвета фона.
16. Инструмент Measure Tool (Линейка), сделайте линию, а затем зажмите Alt и создайте другую линю из конца первой - то Вы определите угол между ними.
17. Ctrl+Alt+Z и Ctrl+Shift+Z используйте для отмены и возврата ряда действий.
18. Alt+Backspace и Ctrl+Backspace зальет изображение цветом переднего плана и фона соответственно. Shift+Backspace вызовет диалоговое окно для заливки изображения.Alt+Shift+Backspace и Ctrl+Shift+Backspace зальет изображение цветом переднего плана и фона соответственно, но оставив при этом прозрачные места прозрачными.
19. Если зажать Alt и вызвать свободную трансформацию с помощью Ctrl+T, то трансформация будет производится над копей объекта. Ctrl+Shift+T повторит любые последние трансформации.
20. Размер холста легко можно увеличить используя инструмент Crop Tool, растяните его за пределы холста и нажмите Ок.
21. Ctrl+J создаст копию текущего слоя.
22. Ctrl+Shift+E сольет все видимые слои в один, Ctrl+Shift+Alt+E сольет копию видимых слоев в один новый слой.
23. При использовании Marquee Tool (Выделение), зажмите Alt, чтобы сделать стартовую точку центром выделенной области.
24. Ctrl+D для снятия выделения, Ctrl+Shift+D для возврата выделения.
25. Когда Вы создаете выделение с помощью инструментов Marquee Tool, зажмите Space, чтобы переместить выделение, отпустите - чтобы продолжить выделять.
26. Нажав Shift и "+" или "-" сменит режим наложения слоя на: Normal, Dissolve, Multiply, Screen, Overlay
27. Если выбран инструмент Brush или любой другой, прозрачность слоя можно менять нажатием на соответствующую цифру на клавиатуре:
- при нажатии на одну цифру [4=40%]
- для задания более точного % прозрачности [зажмите 7 а затем 2 даст в результате 72%].
28. Зажмите Alt и сделайте клик по значку глаза рядом с иконкой слоя на палитре слоев, чтобы скрыть все остальные слои, кроме текущего.
29. Образец цвета можно взять не только с изображения в Photoshop, но и за пределами программы. Уменьшите окно фотошопа так, чтобы видеть изображение, на котором хотите определить цвет, возьмите инструмент Eyedropper Tool (Пипетка), сделайте клик внутри фотошопа и не отпуская выведите ее за пределы окна.
30. Выберите слой, зажмите Alt и сделайте клик на границе между верхним и текущим слоем, чтобы создать Cliping Mask, т.о. верхний слой будет виден в рамках нижнего, нижний заменяет маску.
31. Удерживая Alt нажмите по кнопке создания нового слоя "Create a new layer" на палитре слоев, чтобы появилось диалоговое окно с настройками для нового слоя.
32. Выберите слой и удерживая нажатой Alt сделайте клик по мусорной корзине на палитре слоев, т.о. слой удалится без лишнего вопроса. Сделайте выделения для прозрачности где Вы хотите, перейдите на вкладку Channels и нажмите Ctrl+клик по кнопке "Create new channel", т.о. создастся альфа-канал только для выделенных областей.
33. File > Automate > Contact Sheet II - создаст небольшие превивьюшки для каждого файла, окрытого в данный момент в фотошопе, в отдельном документе в ряд и подпишет их.
34. У инструмента Move Tool в настройках доступна опция автовыделения слоя "Auto Select Layer" в зависимости от места клика.
35. Работая с инструментом Move Tool, нажав Alt+Shift+клик правой кнопкой мыши по различным объектам изображения, расположенных на различных слоях, позволит выделить все эти слои.
36. Работая с сеткой Grid, потяните за верхний левый угол, где расположены шкалы для Grid, и начало отсчета для них станет в том месте, где Вы отпустите клавишу мыши. Двойной клик в верхнем углу, сбросит точку отсчета в первоначальное положение.
37. Создав путь с помощью инструмента Pen Tool можно скрыть/показать его вновь с помощью комбинации Ctrl+Shift+H.
38. Управление навигацией с помощью клавиш может быть часто эффективней мышки:
Home = пролистать в верхний левый угол
End = пролистать в правый нижний угол
PageUp = пролистать вверх на одну страницу
PageDown = пролистать вниз на одну страницу
Ctrl+PageUp = пролистать влево на одну страницу
Ctrl+PageDown = пролистать вправо на одну страницу
Shift+PageUp = пролистать вверх на 10 pixel
Shift+PageDown = пролистать вниз на 10 pixel
Ctrl+Shift+PageUp = пролистать влево на 10 pixel
Ctrl+Shift+PageDown = пролистать вправо на 10 pixel
39. Ctrl+Tab переключит Вас между различными окнами с изображениями.
40. F12 вернет состояние изображения, которое было при последнем сохранении.
41. Горячие клавиши для Каналов: RGB, CMYK, Indexed color
Ctrl+"~" = RGB
Ctrl+1 = red
Ctrl+2 = green
Ctrl+3 = blue
Ctrl+4 = other path
Ctrl+9 = other path
Ctrl+"~" = CMYK
Ctrl+1 = light green
Ctrl+2 = pink red
Ctrl+3 = yellow
Ctrl+4 = black
Ctrl+5 = other path
Ctrl+9 = other path
Ctrl+1 = Indexed
Ctrl+2 = other path
Ctrl+9 = other path
42. Удерживая Ctrl Вы можете на палитре Navigator растянуть красный прямоугольник, масштабируя тем самым изображение.
43. Зажмите Alt и сделайте клик на любом шаге в истории, т.о. шаг скопируется.
44. Нажмите Alt и потяните за шаг из одного Action в другой, получите копию действия.
45. В фильтре Lens Flare (Filter > Render > Lens Flare) задать точные координаты можно зажавAlt+кликнув по окошку предпросмотра.
46. Удерживая Shift+Alt трансформация объекта будет производится пропорционально, из центра.
47. Если у Вас выбран инструмент Move Tool и Вы хотите что-то скопировать, просто зажмите Alt и потяните за изображение. Удерживая Shift+Alt объект легко переместить вдоль направляющих Grid.
48. Если Вы хотите выровнять горизонт или неровные края после сканирования, то возьмите инструмент Measure Tool (Линейка), проведите линию вдоль Вашей кривой, затем идем в Image> Rotate Canvas> Arbitrary, значения угла поворота фотошоп подставит сам, осталось нажать Ок и изображение повернуто.
49. Если Вы создает что-то в Illustrator'е, скопируйте и вставьте в Photoshop, он спросит в каком виде вставлять: пиксельном либо в Shape.
50. Чтобы отобразить панель Rules, нажмите Ctrl+R.
51.Чтобы изображение было четко по центру Ctrl+A, Ctrl+X, Ctrl+V.
52. Ctr+E сольет текущий слой с нижележащим.
53. Если выбран инструмент Brush Tool, управлять диаметром кисти можно по средствам кнопок [ и ].
54. Двойной клик по инструменту Zoom Tool вернет масштаб изображения в 100%, а по инструментуHand Tool растянет изображение на область экрана.
55. Работа с текстом:
Ctrl+H скроет выделение выделенных символов.
Если у Вас выделены символы, сделайте клик в строке выбора типа шрифта и Вы можете использовать стрелки на клавиатуре для выбора типа шрифта.
Alt+стрелка влево или вправо изменит отступ между символами на 10.
Ctrl+Alt+стрелка влево или вправо изменит отступ между символами на 100.
56. Ctrl+Alt+T создаст копию объекта, который Вы хотите трансформировать.
57. Ctrl+Alt+стрелка вправо, влево, вверх или вниз скопирует текущий слой и сдвинет на 1px.
58. Смените активный слой при помощи Alt+[ или ].
59. Переместите активный слой вверх или вниз при помощи Ctrl+[ или].
60. Чтобы скрыть направляющие Grid, нажмите Ctrl+
61. Ctrl+[клавиша плюс] увеличит масштаб изображения, Ctrl+[клавиша минус] - уменьшит.Ctrl+Alt+[клавиша плюс] увеличит масштаб и размер окна, тоже самое для Ctrl+Alt+[клавиша минус].
62. Используя инструмент Polygonal Lasso Tool, нажмите Backspace, чтобы отменить последний шаг.
63. Нажмите X для переключения цвета переднего плана и фона местами.
64. Нажмите D чтобы сбросить настройки цветов для переднего плана и фона в цвета по умолчанию: черный и белый.
65. Чтобы отобразить палитру с настройками Brushes, нажмите F5.
66. Чтобы отобразить палитру Layers, нажмите F7.
67. Ctrl+клик по иконке слоя на палитре слоев создаст выделение содержимого слоя.
68. Если хотите увидеть содержимое маски слоя, то зажмите Alt и сделайте клик по маске слоя.
69. Alt+клик по иконке создания маски для слоя создаст черную маску .
70. Когда используете Polygonal Lasso Tool, зажмите Shift, чтобы создать прямые под углом с шагом в 45 градусов.
71. Для лучшей организации слоев - сгруппируйте выделенные, нажав Ctrl+G.
72. Ctrl+Shift+N создаст новый файл, с выводом диалогового окна; Ctrl+Shift+Alt+N создаст новый слой в рабочем файле.
73. Вернемся к кистям, клавиши [ и ] уменьшают и увеличивают диаметр кисти, а Shift+[ или ]изменят жесткость кисти.
74. Нажмите Alt, чтобы Burning Tool стал выполнять функцию Dodge Tool, и наоборот.
75. Stamp Tool клонирует участки изображения (Alt+клик - для определения участка для копирования). Это также работает, если в фотошоп открыто несколько изображений и Вы можете также клонировать любые участки из других изображений, достаточно лишь расположить изображения в пределах видимости на экране.
76. Ctrl+клик по иконке слоя создает выделение объекта на этом слое. Если необходимо выделить более чем 1 объект на нескольких слоях, удерживайте дополнительно еще и Shift.
77. Чтобы объединить палитры в одной, потяните за ярлычек любой вкладки на другую палитру к другим ярлычкам и она переместится.
78. Когда создаете текст, нажмите на Enter создает новую строку, чтобы закончить писать нажмитеCtrl+Enter или Enter на цифровой клавиатуре.
79. Вы можете переместить слой на любое другое открытое изображение в фотошоп, т.о. создастся копия слоя. Удерживайте при перетаскивании нажатой Shift и содержимое слоя вставится четко по центру.
80. Создайте новый документ в Photoshop размером 500х500px, создайте новый слой, возьмите инструмент Brush Tool, кисть возмите стандартную круглую, любого диаметра и поставьте точку вверху по центру (позиция как в часах у 12). Нажмите Ctrl+Alt+T, это создаст копию точки и позволит ее трансформировать. Потяните за точку в центре трансформируемого объекта Pivot Point и установите ее четко по центру изображения, вверху впишите угол поворота 30 градусов и нажмите Ок. А теперь трюк.... Нажмите Ctrl+Shift+Alt+T 10 раз и Вы увидите что получится!
81. Работая с инсургентом Move Tool Вы можете выбрать любой слой кликнув по части объекта с нажатым Ctrl.
82. Как выбрать группу слоев не используя палитру слоев? Как выделить один слой мы знаем из пункта 81, а добавить еще один слой в группу можно зажав Ctrl+Shift и сделав клик по части объекта, разоложенному на другом слое.
83. Удалить сразу несколько слоев можно простым пертаскиванием группы слоев на иконку корзины на палитре слоев, как выбрать группу знаем из пункта 82.
84. Удалить текущий слой можно зажав Alt и нажав 3 раза L.
85. После применения фильтра, его действие можно смягчить при помощи функции Fade, нажавShift+Ctrl+F.
86. Скопировать маску слоя можно перетянув ее с нажатым Alt на другой слой.
87. Из вертикальной направляющей Grid легко можно получить горизонтальную, выбрав инструментMove Tool, зажать Alt и кликнуть по самой направляющей. И наоборот.
88. Сохраняя документ при помощи Save for Web информация о документе теряется, чтобы сохранить информацию используйте Save As.
Оставьте заявку на сайте сейчас и получи скидку до 2000 руб.
http://лайтфотошкола.рф/
Красиво фотографировать - легко!
Запись в группу:
https://vk.com/topic-27122820_32198571
Звони :752-652
Восхищай своими фотографиями уже после 5 занятий.
Смотрите альбом для вдохновения:
https://vk.com/albums-27122820
мурманск
Фотошкола Мурманск, фотосъемка в Мурманске, курсы начинающего фотографа Мурманск, куда пойти учиться фотографии в Мурманске, обучение фотографии Мурманск, фотошкола Мурманск, научиться фотографировать в Мурманске, фотокурсы основы фотографии, обучение фотографии, курсы фотошоп Мурманск, научиться обрабатывать фотографии Мурманск, мастер-классы по фотографии Мурманск, обучение Photoshop Мурманск, курсы Photoshop Мурманск.
Фотошкола в Мурманске. Лайт Фотошкола
лайтфотошкола.рф

Дата: 13 Июля 2017
Хэнк Муди
Мама "одевает" свою дочь в органические платья, они уже стали звездами интернета.










Дата: 7 Июля
BRAIN - умный журнал!
Советские свадьбы

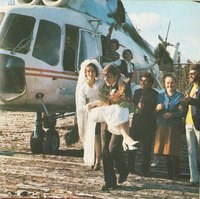








Дата: 23 Июня
Тень “Украины”, Москва, СССР, 1967 год.
Фотограф: А.Кондрашов.
Оставьте заявку на сайте сейчас и получи скидку до 2000 руб.
http://лайтфотошкола.рф/
Красиво фотографировать - легко!
Запись в группу:
https://vk.com/topic-27122820_32198571
Звони :752-652
Восхищай своими фотографиями уже после 5 занятий.
Смотрите альбом для вдохновения:
https://vk.com/albums-27122820
мурманск
Фотошкола Мурманск, фотосъемка в Мурманске, курсы начинающего фотографа Мурманск, куда пойти учиться фотографии в Мурманске, обучение фотографии Мурманск, фотошкола Мурманск, научиться фотографировать в Мурманске, фотокурсы основы фотографии, обучение фотографии, курсы фотошоп Мурманск, научиться обрабатывать фотографии Мурманск, мастер-классы по фотографии Мурманск, обучение Photoshop Мурманск, курсы Photoshop Мурманск.
Фотошкола в Мурманске. Лайт Фотошкола
лайтфотошкола.рф
Фотограф: А.Кондрашов.
Оставьте заявку на сайте сейчас и получи скидку до 2000 руб.
http://лайтфотошкола.рф/
Красиво фотографировать - легко!
Запись в группу:
https://vk.com/topic-27122820_32198571
Звони :752-652
Восхищай своими фотографиями уже после 5 занятий.
Смотрите альбом для вдохновения:
https://vk.com/albums-27122820
мурманск
Фотошкола Мурманск, фотосъемка в Мурманске, курсы начинающего фотографа Мурманск, куда пойти учиться фотографии в Мурманске, обучение фотографии Мурманск, фотошкола Мурманск, научиться фотографировать в Мурманске, фотокурсы основы фотографии, обучение фотографии, курсы фотошоп Мурманск, научиться обрабатывать фотографии Мурманск, мастер-классы по фотографии Мурманск, обучение Photoshop Мурманск, курсы Photoshop Мурманск.
Фотошкола в Мурманске. Лайт Фотошкола
лайтфотошкола.рф
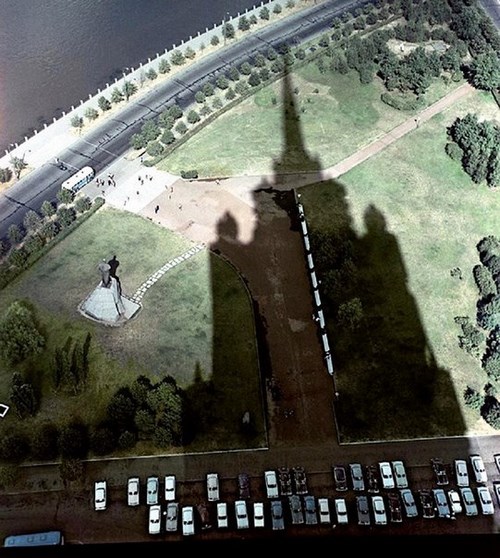
Дата: 20 Июня
Как освещение может изменить вашу внешность.
Оставьте заявку на сайте сейчас и получи скидку до 2000 руб.
http://лайтфотошкола.рф/
Красиво фотографировать - легко!
Запись в группу:
https://vk.com/topic-27122820_32198571
Звони :752-652
Восхищай своими фотографиями уже после 5 занятий.
Смотрите альбом для вдохновения:
https://vk.com/albums-27122820
мурманск
Фотошкола Мурманск, фотосъемка в Мурманске, курсы начинающего фотографа Мурманск, куда пойти учиться фотографии в Мурманске, обучение фотографии Мурманск, фотошкола Мурманск, научиться фотографировать в Мурманске, фотокурсы основы фотографии, обучение фотографии, курсы фотошоп Мурманск, научиться обрабатывать фотографии Мурманск, мастер-классы по фотографии Мурманск, обучение Photoshop Мурманск, курсы Photoshop Мурманск.
Фотошкола в Мурманске. Лайт Фотошкола
лайтфотошкола.рф
Оставьте заявку на сайте сейчас и получи скидку до 2000 руб.
http://лайтфотошкола.рф/
Красиво фотографировать - легко!
Запись в группу:
https://vk.com/topic-27122820_32198571
Звони :752-652
Восхищай своими фотографиями уже после 5 занятий.
Смотрите альбом для вдохновения:
https://vk.com/albums-27122820
мурманск
Фотошкола Мурманск, фотосъемка в Мурманске, курсы начинающего фотографа Мурманск, куда пойти учиться фотографии в Мурманске, обучение фотографии Мурманск, фотошкола Мурманск, научиться фотографировать в Мурманске, фотокурсы основы фотографии, обучение фотографии, курсы фотошоп Мурманск, научиться обрабатывать фотографии Мурманск, мастер-классы по фотографии Мурманск, обучение Photoshop Мурманск, курсы Photoshop Мурманск.
Фотошкола в Мурманске. Лайт Фотошкола
лайтфотошкола.рф
gif
Дата: 17 Июня
12 ошибок, из-за которых мы не получаемся на фотографиях
Многие люди ошибочно считают, что работа профессиональных моделей только в том, чтобы хорошо выглядеть и просто смотреть в камеру. Однако большая часть успеха фотографии, достойной попасть на обложку, зависит от умения позировать и правильно себя преподносить.
Проблема: на любом снимке шея должна быть видна. Старайтесь не наклонять голову вперед, иначе взгляд станет тяжелым и неприветливым.
Решение: попробуйте выдвинуть голову чуть-чуть вперед. Это может быть непривычным, но при этом шея будет выглядеть тоньше, а сам образ — элегантным и подтянутым.
Проблема: наклон головы без наклона плеча смотрится неестественно. А скрещенные руки превратят человека в одно бесформенное пятно.
Решение: повернитесь к камере чуть боком, руки опустите вниз и немного разведите в стороны. Так шея будет казаться тоньше, а контуры тела станут хорошо различимы.
Проблема: даже слегка сгорбленная спина визуально укорачивает шею и добавляет несколько лишних килограммов в талии.
Решение: сведите лопатки вместе и выпрямите спину, прогнув ее в талии. Если вы сидите на стуле, не облокачивайтесь на спинку. А чтобы контур тела был четким, попробуйте развернуться в полупрофиль.
Проблема: поза сидя с повернутыми в сторону камеры ногами делает силуэт похожим на коробку. Из-за неправильного ракурса руки и ноги могут выглядеть короче, чем они есть на самом деле.
Решение: чтобы это исправить, всего-навсего нужно изменить угол, немного отвернувшись от камеры. Чтобы ноги на фотографии не сливались друг с другом, казались длиннее и тоньше, расположите одну из них чуть выше другой.
Проблема: если верхняя часть тела слишком сильно отвернута от камеры, то плечи будут казаться круглыми и узкими, а талия широкой. Если же, наоборот, слишком прямо, то человек будет выглядеть массивно.
Решение: лучший выход — это развернуть корпус на 3/4. Тогда талия будет выглядеть тоньше, а грудь больше.
Проблема: при съемке сидя часто возникает проблема, куда девать руки. Опять же скрещенные на груди руки выглядят некрасиво, а торчащие кисти — неестественно.
Решение: «песочные часы» — одна из лучших поз в положении сидя. Закиньте ногу на ногу и поставьте локти на колено. При этом одна рука будет находиться в вертикальном положении, а другая — в горизонтальном. Такое расположение рук создает элегантные ведущие линии, которые подчеркивают фигуру и лицо модели.
Проблема: из положения прямо с опущенными руками вряд ли выйдет удачный кадр. Кроме того, некоторые элементы одежды могут сливаться друг с другом, добавляя широты и массивности.
Решение: отодвиньте руки от тела и создайте прямые линии и углы, которые подчеркнут контуры и акцентируют внимание на том, что действительно важно.
Не менее привлекательным будет сочетание изогнутых и прямых линий. Встаньте в полупрофиль. Оставьте визуальное пространство вокруг талии, поместив одну руку на бедро, а вторую — вдоль контура тела. Правильное расположение рук поможет подчеркнуть формы тела и создать элегантный образ.
Проблема: из-за мешковатой одежды фигура становится плохо различимой. А сам человек кажется намного шире.
Решение: чтобы хоть как-то подчеркнуть формы, поместите руки на бедра. При этом они должны располагаться спереди, кисти видны, а одна рука чуть выше другой. А лучше вовсе избегать мешковатой одежды на фотографиях.
Проблема: рука, локоть которой смотрит прямо в объектив, выглядит неестественно и укороченно. Кроме того, если кисть лежит на шее или голове, это нарушает пропорции, добавляя тяжести кадру.
Решение: помните, если в кадре есть рука, то кисть должна быть на виду и подчеркивать детали. Отведите локоть чуть в сторону, чтобы линии были хорошо различимы.
Проблема: если рука развернута в сторону камеры, ладонь будет выбиваться из кадра и перетягивать на себя все внимание. А лицо при этом будет казаться меньше.
Решение: жест должен повторять или подчеркивать контуры лица. Важно научиться имитировать касание чего-либо, но не дотрагиваться и не класть руки на лицо или голову.
Проблема: сжимать кисть в кулак во время съемки портрета и опирать на него голову не самая лучшая идея. Такая позиция выглядит тяжело и неестественно.
Решение: гораздо лучше будет подчеркнуть контур при помощи пальцев. Чтобы кисть руки выглядела расслабленно и естественно, попробуйте взять ручку двумя пальцами, а потом ее убрать, оставив руку в таком же положении.
Фотограф: Роман Захарченко, Модель: Дарья Харитонова специально для AdMe ru
Оставьте заявку на сайте сейчас и получи скидку до 2000 руб.
http://лайтфотошкола.рф/
Красиво фотографировать - легко!
Запись в группу:
https://vk.com/topic-27122820_32198571
Звони :752-652
Восхищай своими фотографиями уже после 5 занятий.
Смотрите альбом для вдохновения:
https://vk.com/albums-27122820
мурманск
Фотошкола Мурманск, фотосъемка в Мурманске, курсы начинающего фотографа Мурманск, куда пойти учиться фотографии в Мурманске, обучение фотографии Мурманск, фотошкола Мурманск, научиться фотографировать в Мурманске, фотокурсы основы фотографии, обучение фотографии, курсы фотошоп Мурманск, научиться обрабатывать фотографии Мурманск, мастер-классы по фотографии Мурманск, обучение Photoshop Мурманск, курсы Photoshop Мурманск.
Фотошкола в Мурманске. Лайт Фотошкола
лайтфотошкола.рф
Многие люди ошибочно считают, что работа профессиональных моделей только в том, чтобы хорошо выглядеть и просто смотреть в камеру. Однако большая часть успеха фотографии, достойной попасть на обложку, зависит от умения позировать и правильно себя преподносить.
Проблема: на любом снимке шея должна быть видна. Старайтесь не наклонять голову вперед, иначе взгляд станет тяжелым и неприветливым.
Решение: попробуйте выдвинуть голову чуть-чуть вперед. Это может быть непривычным, но при этом шея будет выглядеть тоньше, а сам образ — элегантным и подтянутым.
Проблема: наклон головы без наклона плеча смотрится неестественно. А скрещенные руки превратят человека в одно бесформенное пятно.
Решение: повернитесь к камере чуть боком, руки опустите вниз и немного разведите в стороны. Так шея будет казаться тоньше, а контуры тела станут хорошо различимы.
Проблема: даже слегка сгорбленная спина визуально укорачивает шею и добавляет несколько лишних килограммов в талии.
Решение: сведите лопатки вместе и выпрямите спину, прогнув ее в талии. Если вы сидите на стуле, не облокачивайтесь на спинку. А чтобы контур тела был четким, попробуйте развернуться в полупрофиль.
Проблема: поза сидя с повернутыми в сторону камеры ногами делает силуэт похожим на коробку. Из-за неправильного ракурса руки и ноги могут выглядеть короче, чем они есть на самом деле.
Решение: чтобы это исправить, всего-навсего нужно изменить угол, немного отвернувшись от камеры. Чтобы ноги на фотографии не сливались друг с другом, казались длиннее и тоньше, расположите одну из них чуть выше другой.
Проблема: если верхняя часть тела слишком сильно отвернута от камеры, то плечи будут казаться круглыми и узкими, а талия широкой. Если же, наоборот, слишком прямо, то человек будет выглядеть массивно.
Решение: лучший выход — это развернуть корпус на 3/4. Тогда талия будет выглядеть тоньше, а грудь больше.
Проблема: при съемке сидя часто возникает проблема, куда девать руки. Опять же скрещенные на груди руки выглядят некрасиво, а торчащие кисти — неестественно.
Решение: «песочные часы» — одна из лучших поз в положении сидя. Закиньте ногу на ногу и поставьте локти на колено. При этом одна рука будет находиться в вертикальном положении, а другая — в горизонтальном. Такое расположение рук создает элегантные ведущие линии, которые подчеркивают фигуру и лицо модели.
Проблема: из положения прямо с опущенными руками вряд ли выйдет удачный кадр. Кроме того, некоторые элементы одежды могут сливаться друг с другом, добавляя широты и массивности.
Решение: отодвиньте руки от тела и создайте прямые линии и углы, которые подчеркнут контуры и акцентируют внимание на том, что действительно важно.
Не менее привлекательным будет сочетание изогнутых и прямых линий. Встаньте в полупрофиль. Оставьте визуальное пространство вокруг талии, поместив одну руку на бедро, а вторую — вдоль контура тела. Правильное расположение рук поможет подчеркнуть формы тела и создать элегантный образ.
Проблема: из-за мешковатой одежды фигура становится плохо различимой. А сам человек кажется намного шире.
Решение: чтобы хоть как-то подчеркнуть формы, поместите руки на бедра. При этом они должны располагаться спереди, кисти видны, а одна рука чуть выше другой. А лучше вовсе избегать мешковатой одежды на фотографиях.
Проблема: рука, локоть которой смотрит прямо в объектив, выглядит неестественно и укороченно. Кроме того, если кисть лежит на шее или голове, это нарушает пропорции, добавляя тяжести кадру.
Решение: помните, если в кадре есть рука, то кисть должна быть на виду и подчеркивать детали. Отведите локоть чуть в сторону, чтобы линии были хорошо различимы.
Проблема: если рука развернута в сторону камеры, ладонь будет выбиваться из кадра и перетягивать на себя все внимание. А лицо при этом будет казаться меньше.
Решение: жест должен повторять или подчеркивать контуры лица. Важно научиться имитировать касание чего-либо, но не дотрагиваться и не класть руки на лицо или голову.
Проблема: сжимать кисть в кулак во время съемки портрета и опирать на него голову не самая лучшая идея. Такая позиция выглядит тяжело и неестественно.
Решение: гораздо лучше будет подчеркнуть контур при помощи пальцев. Чтобы кисть руки выглядела расслабленно и естественно, попробуйте взять ручку двумя пальцами, а потом ее убрать, оставив руку в таком же положении.
Фотограф: Роман Захарченко, Модель: Дарья Харитонова специально для AdMe ru
Оставьте заявку на сайте сейчас и получи скидку до 2000 руб.
http://лайтфотошкола.рф/
Красиво фотографировать - легко!
Запись в группу:
https://vk.com/topic-27122820_32198571
Звони :752-652
Восхищай своими фотографиями уже после 5 занятий.
Смотрите альбом для вдохновения:
https://vk.com/albums-27122820
мурманск
Фотошкола Мурманск, фотосъемка в Мурманске, курсы начинающего фотографа Мурманск, куда пойти учиться фотографии в Мурманске, обучение фотографии Мурманск, фотошкола Мурманск, научиться фотографировать в Мурманске, фотокурсы основы фотографии, обучение фотографии, курсы фотошоп Мурманск, научиться обрабатывать фотографии Мурманск, мастер-классы по фотографии Мурманск, обучение Photoshop Мурманск, курсы Photoshop Мурманск.
Фотошкола в Мурманске. Лайт Фотошкола
лайтфотошкола.рф




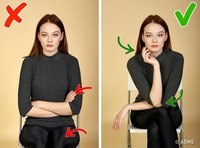




Дата: 12 Июня
Как снимать закат – советы для создания потрясающих фотографий..
Совет № 1. Затемнение. Это самый важный совет при съемке закатов. Слегка недоэкспонированный снимок сделает цвета более насыщенными и концентрированными. Изображение при этом станет более драматичным. Вы можете затемнить снимок, используя мануальный режим, либо быструю скорость затвора.
Фотографирование в режиме приоритета диафрагмы или использование компенсации экспозиции поможет сделать фотографию заката глубокой и эмоционально насыщенной.
Совет № 2. Найдите что-то на переднем плане ландшафта. Лучший рецепт для воспроизведения хорошего заката – наличие некоторых объектов на переднем плане. Это может быть пруд, мельница или еще какое-то здание. Просто найдите что-то интересное и включите объект в композицию. Подобное действие добавит глубины в снимаемую сцену.
Совет №3. Не спешите. Небо обычно вновь загорается яркими красками минут через 25 после того, как солнце опускается за горизонт. Большинство фотографов считают именно эти минуты самыми красивыми закатными мгновениями.
Совет №4. Создайте силуэты на переднем плане. Хороший силуэт получится, если элементы сюжета имеют узнаваемую форму. Следите только за тем, чтобы черный силуэт занимал не слишком большую часть кадра.
Совет №5. Измените баланс белого. Выберите в настройках «Тень», вы получите красивые золотистые тона даже в том случае, если закат тусклый.
Совет №6. Ждите подходящие облака. Идеальными условиями для закатной фотографии является переменная облачность. Облака на небосклоне будут подсвечиваться лучами заходящего солнца и послужат прекрасным дополнением в сюжете.
Совет № 7. Фильтры под запретом! Любые. Поляризационный фильтр не поможет насытить цвета заката. Кроме того, даже УФ-фильтры должны быть сняты при съемке садящегося солнца. Дополнительный плоский, даже сверхтонкий кусок стекла, снижает насыщенность. При фотографии заката – это неприемлемо.
Совет № 8. Не забудьте снять и свои очки. Даже если они с диоптриями, но с напылением для затемнения. Иначе вам будет казаться, что снимки становятся все темнее и темнее, вы не сможете четко выставить экспозицию.
Совет № 9. Не увлекайтесь фокусировкой на облаках. В ландшафтной фотографии следует точку фокусировки держать в районе одной трети от нижнего края фотографии. Это приблизительно, но придерживаться правила стоит.
Совет № 150. Снимайте в RAW. В закатных оттенках такое множество нежных и прозрачных красок, которые могут потеряться, если вы снимаете в JPEG. Не рубите под собой ветку, на которой сидите. Выжимайте максимум на что способна ваша камера и получайте как можно больше информации на снимке.
Совет № 11. Ищите объекты, в которых отражается заходящее солнце. Возможно, такое здание вы обнаружите позади себя или используете лобовое стекло автомобиля. Можно с успехом воспользоваться неподвижной зеркальной поверхностью воды и т.п. Отражения могут быть использованы не только при закатной фотосъемке, но и как самостоятельный элемент в фотографии.
Совет № 12. Убедитесь, что у вас есть возможность использовать вспышку, если планируете делать портреты на фоне заката. Если не применять вспышку, лица будет темными и мутными «лепешками».
Если вы снимаете портрет, также обращайте внимание на то, чтобы линия горизонта не проходила по шее человека. Гораздо симпатичнее будет смотреться, если горизонт будет находиться на уровне живота или груди модели.
Совет № 13. Учитывайте различные условия освещенности. Когда солнце начинает садиться, но все еще находится на небосклоне, на ЖК-экране изображение может выглядеть темнее, чем есть на самом деле. А вот «второй закат», который наступает через 20-25 минут, как солнце садиться за горизонт, может создать впечатление, что изображение ярче, чем есть на самом деле. Именно поэтому лучше доверьтесь гистограмме, а не ЖК. И не удаляйте изображения, пока не просмотрите их на мониторе компьютера.
Совет № 14. Прежде чем полностью погрузиться в зачаровывающий процесс фотографирования заката, убедитесь в том, что у вас чистый объектив. На нем не должно быть пыли, пятен, иначе вы не оберетесь проблем при постобработке. Учитывая многообразие цветов и оттенков на закатном небе – процесс вычищения пятен может затянуться и свести на нет все предыдущие усилия по созданию шедевра.
Оставьте заявку на сайте сейчас и получи скидку до 2000 руб.
http://лайтфотошкола.рф/
Красиво фотографировать - легко!
Запись в группу:
https://vk.com/topic-27122820_32198571
Звони :752-652
Восхищай своими фотографиями уже после 5 занятий.
Смотрите альбом для вдохновения:
https://vk.com/albums-27122820
мурманск
Фотошкола Мурманск, фотосъемка в Мурманске, курсы начинающего фотографа Мурманск, куда пойти учиться фотографии в Мурманске, обучение фотографии Мурманск, фотошкола Мурманск, научиться фотографировать в Мурманске, фотокурсы основы фотографии, обучение фотографии, курсы фотошоп Мурманск, научиться обрабатывать фотографии Мурманск, мастер-классы по фотографии Мурманск, обучение Photoshop Мурманск, курсы Photoshop Мурманск.
Фотошкола в Мурманске. Лайт Фотошкола
лайтфотошкола.рф
Совет № 1. Затемнение. Это самый важный совет при съемке закатов. Слегка недоэкспонированный снимок сделает цвета более насыщенными и концентрированными. Изображение при этом станет более драматичным. Вы можете затемнить снимок, используя мануальный режим, либо быструю скорость затвора.
Фотографирование в режиме приоритета диафрагмы или использование компенсации экспозиции поможет сделать фотографию заката глубокой и эмоционально насыщенной.
Совет № 2. Найдите что-то на переднем плане ландшафта. Лучший рецепт для воспроизведения хорошего заката – наличие некоторых объектов на переднем плане. Это может быть пруд, мельница или еще какое-то здание. Просто найдите что-то интересное и включите объект в композицию. Подобное действие добавит глубины в снимаемую сцену.
Совет №3. Не спешите. Небо обычно вновь загорается яркими красками минут через 25 после того, как солнце опускается за горизонт. Большинство фотографов считают именно эти минуты самыми красивыми закатными мгновениями.
Совет №4. Создайте силуэты на переднем плане. Хороший силуэт получится, если элементы сюжета имеют узнаваемую форму. Следите только за тем, чтобы черный силуэт занимал не слишком большую часть кадра.
Совет №5. Измените баланс белого. Выберите в настройках «Тень», вы получите красивые золотистые тона даже в том случае, если закат тусклый.
Совет №6. Ждите подходящие облака. Идеальными условиями для закатной фотографии является переменная облачность. Облака на небосклоне будут подсвечиваться лучами заходящего солнца и послужат прекрасным дополнением в сюжете.
Совет № 7. Фильтры под запретом! Любые. Поляризационный фильтр не поможет насытить цвета заката. Кроме того, даже УФ-фильтры должны быть сняты при съемке садящегося солнца. Дополнительный плоский, даже сверхтонкий кусок стекла, снижает насыщенность. При фотографии заката – это неприемлемо.
Совет № 8. Не забудьте снять и свои очки. Даже если они с диоптриями, но с напылением для затемнения. Иначе вам будет казаться, что снимки становятся все темнее и темнее, вы не сможете четко выставить экспозицию.
Совет № 9. Не увлекайтесь фокусировкой на облаках. В ландшафтной фотографии следует точку фокусировки держать в районе одной трети от нижнего края фотографии. Это приблизительно, но придерживаться правила стоит.
Совет № 150. Снимайте в RAW. В закатных оттенках такое множество нежных и прозрачных красок, которые могут потеряться, если вы снимаете в JPEG. Не рубите под собой ветку, на которой сидите. Выжимайте максимум на что способна ваша камера и получайте как можно больше информации на снимке.
Совет № 11. Ищите объекты, в которых отражается заходящее солнце. Возможно, такое здание вы обнаружите позади себя или используете лобовое стекло автомобиля. Можно с успехом воспользоваться неподвижной зеркальной поверхностью воды и т.п. Отражения могут быть использованы не только при закатной фотосъемке, но и как самостоятельный элемент в фотографии.
Совет № 12. Убедитесь, что у вас есть возможность использовать вспышку, если планируете делать портреты на фоне заката. Если не применять вспышку, лица будет темными и мутными «лепешками».
Если вы снимаете портрет, также обращайте внимание на то, чтобы линия горизонта не проходила по шее человека. Гораздо симпатичнее будет смотреться, если горизонт будет находиться на уровне живота или груди модели.
Совет № 13. Учитывайте различные условия освещенности. Когда солнце начинает садиться, но все еще находится на небосклоне, на ЖК-экране изображение может выглядеть темнее, чем есть на самом деле. А вот «второй закат», который наступает через 20-25 минут, как солнце садиться за горизонт, может создать впечатление, что изображение ярче, чем есть на самом деле. Именно поэтому лучше доверьтесь гистограмме, а не ЖК. И не удаляйте изображения, пока не просмотрите их на мониторе компьютера.
Совет № 14. Прежде чем полностью погрузиться в зачаровывающий процесс фотографирования заката, убедитесь в том, что у вас чистый объектив. На нем не должно быть пыли, пятен, иначе вы не оберетесь проблем при постобработке. Учитывая многообразие цветов и оттенков на закатном небе – процесс вычищения пятен может затянуться и свести на нет все предыдущие усилия по созданию шедевра.
Оставьте заявку на сайте сейчас и получи скидку до 2000 руб.
http://лайтфотошкола.рф/
Красиво фотографировать - легко!
Запись в группу:
https://vk.com/topic-27122820_32198571
Звони :752-652
Восхищай своими фотографиями уже после 5 занятий.
Смотрите альбом для вдохновения:
https://vk.com/albums-27122820
мурманск
Фотошкола Мурманск, фотосъемка в Мурманске, курсы начинающего фотографа Мурманск, куда пойти учиться фотографии в Мурманске, обучение фотографии Мурманск, фотошкола Мурманск, научиться фотографировать в Мурманске, фотокурсы основы фотографии, обучение фотографии, курсы фотошоп Мурманск, научиться обрабатывать фотографии Мурманск, мастер-классы по фотографии Мурманск, обучение Photoshop Мурманск, курсы Photoshop Мурманск.
Фотошкола в Мурманске. Лайт Фотошкола
лайтфотошкола.рф







Дата: 12 Июня
С Праздником!!!!

Дата: 12 Июня
Красиво фотографировать - легко в любом возрасте!
Запись в группу:
https://vk.com/topic-27122820_32198571
Звони :752-652
Восхищай своими фотографиями уже после 5 занятий.
Подробности программ на сайте:
http://лайтфотошкола.рф/
Смотрите альбом для вдохновения:
https://vk.com/albums-27122820
Запись в группу:
https://vk.com/topic-27122820_32198571
Звони :752-652
Восхищай своими фотографиями уже после 5 занятий.
Подробности программ на сайте:
http://лайтфотошкола.рф/
Смотрите альбом для вдохновения:
https://vk.com/albums-27122820
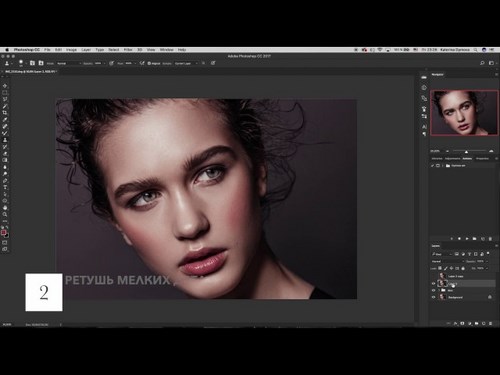
Фотошкола в Мурманске. Лайт Фотошкола лайтфотошкола.рф
Дата: 10 Июня
Красиво фотографировать - легко в любом возрасте!
Запись в группу:
https://vk.com/topic-27122820_32198571
Звони :752-652
Восхищай своими фотографиями уже после 5 занятий.
Подробности программ на сайте:
http://лайтфотошкола.рф/
Смотрите альбом для вдохновения:
https://vk.com/albums-27122820
Запись в группу:
https://vk.com/topic-27122820_32198571
Звони :752-652
Восхищай своими фотографиями уже после 5 занятий.
Подробности программ на сайте:
http://лайтфотошкола.рф/
Смотрите альбом для вдохновения:
https://vk.com/albums-27122820

Фотошкола в Мурманске. Лайт Фотошкола лайтфотошкола.рф
